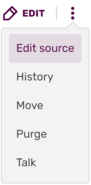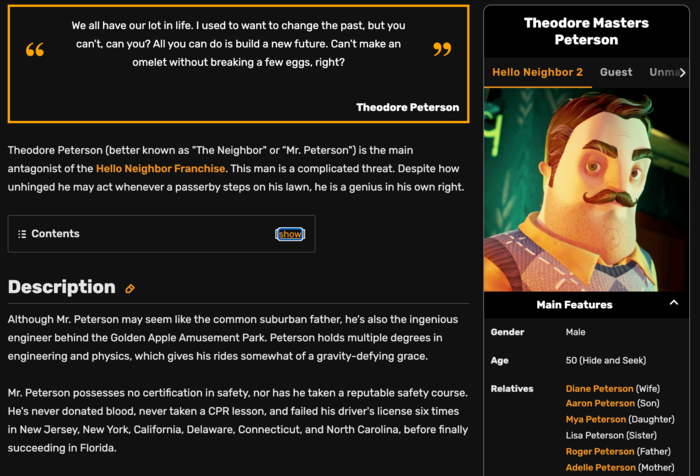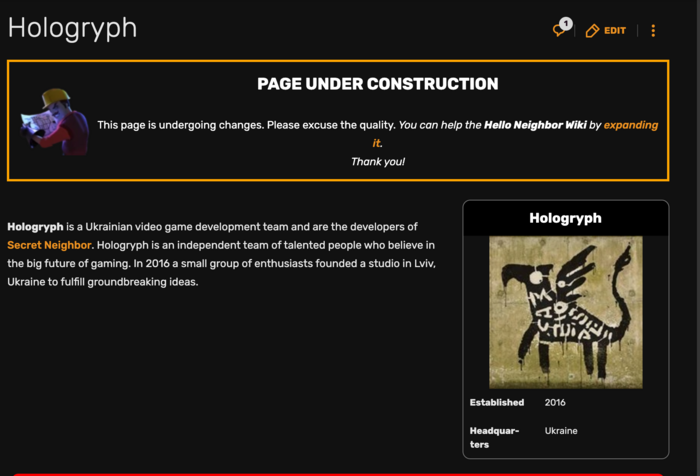Guide to Editing
Welcome to JDracolyte's Guide to Editing! In this guide you will find out the basics of editing, what the Hello Neighbor Wiki admins expect articles to look like, and more.
Why/When should I edit?
Editing is an essential part of a wiki. Without constant upkeep, the state of the wiki will drastically decline. Such was the fate of this wiki, long ago. But we have since rebuilt, thanks to long hours put in by our admins and bureaucrats. And also thanks to our users, like you.
When should you edit an article? In some cases, users with less knowledge of the English language have misspelled or did not properly capitalize or punctuate in places. Or perhaps, a user with bad intentions vandalized a page, adding misinformation or spam links, or worse. Or you simply just want to add some new information! In all of these cases, editing is the solution, or a big part of it. Although in some cases, like vandalism, an admin's help may be necessary.
How do I edit an article?
It's a simple process, really, and it only takes a few minutes in most cases. Here's the basics to get you started.
Signing up with Fandom
First things first, you need a Fandom account. Registering is easy, but you will need to provide a valid email address. Also in accordance with Fandom's ToS, users under 13 are not permitted to have a Fandom account, and that rule is enforced by account ban at this wiki. To register, simply go here.
Once you have finished registering, it might be useful to edit your user page however you like so you may be better identified. But please do not put down any personal information, like email addresses or phone numbers.
Finding an Article to Edit
After you have completed you registry, you must find something to edit! If you don't already have an article in mind, most users go to a random article in the navigation bar. Not all articles need editing. Some have been recently edited and do not require further editing. Please do not edit articles unless there is specific reason to.
Some articles may not be edited by normal users, and are locked to everyone except admins. Such articles will have a Template showing so, like this:

|
THIS PAGE IS AN OFFICIAL PAGE To edit this page, you must be a Staff Member or have the equivalent set of permissions. |
Articles listed as such may not be edited.
Starting the Process
It's as simple as clicking the 'edit' button, to the right of the article title. In most cases, it will open to the Visual Editor. However in special circumstances, the Source Editor will open.
Selecting an editor
| Setting | Meaning |
|---|---|
| ⧼visual-editor-fandom-option-visual-editor⧽ | Shows the VisualEditor. |
| ⧼visual-editor-fandom-option-visual-editor-source-mode⧽ | Shows the 'source mode' editor. Also known as the 2017 wikitext editor. |
| ⧼visual-editor-fandom-option-source-editor⧽ | Shows the basic source editor on all communities. Also known as the 2010 wikitext editor. |
By default, users will be presented with the Visual Editor. "It's an editing experience based around showing you an accurate visual representation of your changes," as said at Community Central. It usually provides the easiest way to edit, but is limited in some capabilities. This is the best option for most users.
By selection or special pages, users will be presented with the Source Editor, which supports basic source wikitext editing. It's a better option if you need to copy and paste tables, infoboxes, and more from other wikis, or for much more manual editing. This is a good option for users with extensive wikitext experience, or for people who just like to get in deep and do it manually. I use both.
Visual editing
Is relatively straightforward, like your basic word processor. What you type appears on screen, and is publishable as an article. Anyone with basic knowledge of a computer or even a typewriter knows how to do this, so I will not be explaining it here.
Mistakes can be found anywhere, even left by admins. I have found one for you below:
If you look closely, you'd find that the word fulfill has been misspelled as 'fulfil'. To fix this, simply open the editor by pressing the edit button and click on the end of the word, then add that missing L. Then save your edit by clicking the button in the bottom-right corner. That is a very basic example of a mistake, but sometimes misspellings appear all over an article. Take your time to identify and fix all of them before you leave. MAKE SURE TO SAVE YOUR EDITS!
Bolding, italicizing, and more
Sometimes in titles or when expressing a important point, words must be put in bold'. This is done by clicking the 'B' in the top-bar of the editor, typing the word, then clicking it again to stop bolding. The process for italicizing is the same, but instead click the I' button. Same for underlining. Some types of computers have set hotkeys for doing this, but I will not list them here.
You can imbed links to a word by pressing the chain icon on the toolbar. You may then search for an article located in this wiki, or add an external link. Make sure to follow our wiki rules and Fandom ToS when using external links.
Headings and inserting templates
A heading is the beginning of a large paragraph or section. To add a heading, click on the 'PARAGRAPH' button on the toolbar. There are various types of headers, the 'Heading' creates a section opener, like the one I used to create this section on visual editing. The sub-headings are used to create lesser paragraphs within the same subject, like the one I used to open this paragraph. Click 'paragraph' to return to normal text.
Templates, pictures, and infoboxes can be inserted with the 'INSERT' button, also in the toolbar. You may find help on editing infoboxes here.
Source editing
The source editor is opened by clicking on the '...' next to the edit button, then clicking the corresponding button in the drop-down menu.
Here is the same example provided, this time in the Source Editor:
Adding that extra 'L' is the same process used in the visual editor, but anything extra is more tedious and described below.
Commands used in source editor
Below is a table of commands used in source editor, provided by Community Central:
| Description | If you type | You get |
|---|---|---|
| Italicize text | ''italic''
|
italic |
| Bold text | '''bold'''
|
bold |
| Underlined text | <u>underline</u>
|
underline |
| Bold and italic | '''''bold & italic'''''
|
bold & italic |
| Strikethrough | <s>strikethrough</s>
|
|
| Superscript | 1<sup>st</sup>
|
1st |
| Subscript | O<sub>2</sub>
|
O2 |
| Small Text | small <small>text</small>
|
small text |
| Big Text | big <big>text</big>
|
big text |
| Blockquote text | <blockquote>It is a blockquote</blockquote>
|
|
| Internal link (within a wiki) |
[[Help:Contents]]
|
Help:Contents Displayed text |
| Colored Link | [[Help:Contents|<span style="color:orange;">Help:Contents</span>]]
|
Help:Contents |
| Redirect to another page | #REDIRECT [[Help:Contents]]
|
https://vignette2.wikia.nocookie.net/central/images/b/b5/Redirectltr.png/revision/latest Help:Contents |
| External link (to other websites) |
[https://www.example.org]
|
[1] |
| Cite link | <cite>https://www.fandom.com/</cite>
|
https://www.fandom.com/ |
| Sign your posts on talk pages (username only) | ~~~
|
Your username |
| Sign your posts on talk pages |
~~~~ (4 tildes)
|
Your username 14:33, 3 July 2024 (UTC) |
| Insert the current date and time (UTC). Generally only used on talk pages. | ~~~~~ (5 tildes)
|
14:33, 3 July 2024 (UTC) |
| Display wikitext code as typed | <nowiki>[[This is not a link]]</nowiki>
|
[[This is not a link]] |
| Display text as source code | <code>Source Code</code> | Source Code
|
Further discussion of this topic is a whole separate guide, so for now you may use that table to do basic source editing.
How we expect articles to look like
Articles should be neat, on-point, and should be properly worded and punctuated. An example of a finished article:
Our Theodore Peterson article is closely watched and constantly edited with new information, and stays in top-condition. It includes a fully personalized infobox, a 14 point table of contents with 38 sub points, and lots of high-quality pictures. It is a perfect example of what a completely finished article should look like. However, some articles don't have as much info, which is perfectly fine. Here's an example of an article like that:
This article has an infobox, however it's unfinished, and does not have any points so a table of contents cannot appear. But this is okay! This is a great example of an article that has just been created. These types of articles are called stubs. Users will continue to add to stubs until they have been completed with all possible information added. But do not add misinformation to articles, add when you do add information have the sources ready in case they are questioned.
Is there more to edit than just articles?
Yes there is! You can edit your own user profile (don't edit anyone else's, while in some cases you can, it is largely unhelpful/unwanted), and you can also edit infoboxes. I actually have a detailed guide on that as well, you may find it here. Admins can delete pictures permanently and edit the home page and other "Official Pages".
Conclusion
Editing should come natural to regular Fandom users, as wikis are built upon it. Thank you for reading my guide! I will continue to add to it until I have deemed it perfected, as you all should to other articles. That's all for now!